Rabu, 02 Juni 2010
TIPS DAN TRIK BELAJAR COREL DRAW
#Download File PDF (Belajar Corel Draw) #
1. Membuka Corel Draw
Klik Start à All Programs à pilih CorelDRAW Graphics Suite 12 à Klik CorelDraw 12.
Cara lain: Klik shortcut di desktop yang bertuliskan CorelDraw 12.
1. Tampilan Corel Draw
o Menu utama (1) à terdiri dari menu-menu untuk mengoperasikan CorelDraw 12.
o Standar (2) à perintah-perintah pada menu utama
o Property bar (3) à berisi tombol-tombol perintah tambahan.
o Tool box (4) à berisi alat untuk mendesain gambar.
o Ruler (5) à sebagai garis pengukur objek
o Color Pallete (6) à berisi perintah untuk memilih warna objek.
o Pages (7) à sebagai petunjuk halaman yang aktif.
o Lembar kerja (8) à halaman tampilan untuk tempat mendesain objek.
1. Menyimpan Desain File
Klik menu File à Save à tulis pada filename nama filenya à tekan Save.
1. Menutup File
Klik menu File à klik Close.
1. Menutup Program CorelDraw 12
Klik menu File à klik Exit.
1. Mengatur Ukuran/ Jenis Kertas
Klik menu File à New à klik kotak Paper Type/Size pada property bar pilih jenis kertas yang anda inginkan. Misalkan letter, legal, tabloid dsb.
1. Mengatur unit satuan
Klik Drawing Unit pada property bar untuk memilih unit satuan yang anda inginkan. Misalkan: inches, millimeters, dsb.
1. Menampilkan dan mengatur Grid
Klik menu View à Grid à garis grid akan ditampilkan.
Jika anda ingin mengubah garis grid menjadi titik-titik, klik menu View à Grid and Ruler Setup à muncul kotak dialog, pilih Show grid as dots untuk mengubah garis menjadi titik-titik.
1. Menambah halaman dalam satu file
Klik Pages (halaman yang aktif) misalkan Page 1 à Klik kanan, pilih Insert Page After.
1. Menghapus halaman dalam satu file
Klik Pages (halaman yang aktif) misalkan Page 2 à Klik kanan, pilih Delete Page Before.
1. Mengubah nama halaman dalam satu file
Klik Pages (halaman yang aktif) misalkan Page 1 à Klik kanan, pilih Rename.
1. Membuat objek segi empat
Klik Rectangle Tool pada Tool Box atau tekan F6 à pointer akan berubah menjadi tanda (+) à drag dan drop mouse pada lembar kerja à akan terbentuk persegi panjang.
Jika anda ingin membuat persegi/ bujur sangkar, Langkah sama seperti membuat persegi panjang. Hanya saja pada saat drag tombol kiri mouse sambil tekan Ctrl pada keyboard.
Jika ingin sudut dari segi empat di atas berbentuk melengkung (tidak siku) maka caranya adalah: tekan Pick Tool pada Tool Box à pilih objek segi empat tersebut à Klik Shape Tool (atau tekan F10) à Arahkan pointer pada sudut segi empat lalu drag (geser sedikit) dengan menekan tombol kiri mouse.
1. Membuat objek lingkaran
Klik Ellipse Tool pada Tool Box atau tekan F7 à pointer akan berubah menjadi tanda (+) à drag dan drop mouse pada lembar kerja à akan terbentuk lingkaran.
Jika anda ingin mengubah lingkaran menjadi variasi yang berbeda, Langkahnya drag lingkaran tersebut à klik Shape Tools pada Tool Box. Jika ingin bentuk pie, drag-lah lingkaran dari dalam. Jika ingin bentuk arc, drag-lah lingkaran dari luar.
1. Membuat objek polygon
Klik Polygon Tool atau tekan Y à arahkan pointer yang berbentuk (+) ke lembar kerja à tekan tombol kiri mouse geser secara diagonal sambil tekan tombol Ctrl pada keyboard à terbentuklah polygon segi lima.
Untuk menambah atau mengurangi segi tersebut, gunakan fasilitas Number of Point on Polygon à klik segi yang dikehendaki (missal 3) à akan terbentuk segitiga.
Untuk mengubah polygon menjadi bentuk bintang, lakukan langkah berikut. Drag segi lima à tekan shape Tool à arahkan pointer ke objek tersebut di antara dua segi yang berpotongan à tarik kedalam à terbentuk segi lima menjadi bintang.
1. Membuat objek spiral
Klik ke Polygon Tool à pilih Spiral Tool atau tekan A à pada lembar kerja klik dan geser tombol kiri mouse sambil tekan tombol Ctrl pada keyboard à terbentuklah spiral.
1. Membuat objek table
Klik polygon Tool à klik Grap Paper Tool atau tekan D à tekan dan geser tombol kiri mouse pada kanvas à terbentuklah table
1. Menggunakan Freehand Tool
Klik Freehand Tool pada Toolbox à pada kanvas klik tombol kiri mouse à drag kearah yang diinginkan à jika sudah sesuai keinginan, tekan tombol Esc pada keyboard untuk mengakhiri.
Apabila ingin melengkungkan garis, klik Shape Tool à tempatkan pointer pada garis yang ingin dilengkungkan à klik kanan mouse à klik pilihan To Curve.
1. Menggunakan Bezier Tool
Klik Bazier Tool pada Toolbox à pada kanvas klik satu kali pointer bertanda (+) à pindah ke posisi lain à klik lagi di posisi tersebut à lanjutkan hingga sesuai dengan objek yang diinginkan.
Bila ingin melengkungkan garis dari objek di atas, klik Shape Tool à tempatkan pointer pada garis yang ingin dilengkungkan à klik kanan mouse à klik pilihan To Curve
1. Menggunakan Dimension Tool
Buatlah sebuah objek, misalkan persegi panjang berukuran 8×8,5 cm à didalamnya buatlah lingkarang berdiameter 8,5 cm à pada Toolbox, klik Dimension Tool à pada Property Bar pilih Horisontal Tool (untuk menjelaskan garis mendatar) dan pilih Vertical Tool (untuk menjelaskan garis vertical) à pada Dimension Style pilih decimal dengan satuan 0 pada Dimension Precission à pada Dimension Unit pilih cm à aktifkan Show units for Dimension à klik tombol Text Position Drop Down à klik pilihan, teks dimensi di bagian tengah garis à Posisikan pointer pada garis yang akan diberi dimensi / keterangan.
1. Menggunakan 3 Point Curve Tool
Klik 3 Point Curve Tool pada Toolbox à pada kanvas, klik point 1 à drag dan lepaskan pada point 2 àklik di point 3 à terakhir satukan point 2 dengan point 1 dengan pointer.
1. Menggunakan Smart Drawing Tool
Klik Smart Drawing Tool pada Toolbox à pada Property Bar pada Shape Recognition Level, pilih Medium dan pada Smart Smooting Level, pilih Highest. à pada kanvas, klik point 1, point 2, point3 dan point 4 à Secara otomatis akan terbentuk objek yang simetris.
CARA MEMBUAT & MENGGUNAKAN BRUSH PADA PHOTOSHOP
Meskipun secara default Photoshop menyediakan banyak brush, akan tetapi adakalanya brush-brush tersebut terasa kurang memadai. Untunglah, Photoshop menyediakan fasilitas yang memungkinkan kita membuat brush-brush made in kita sendiri.
Membuat brush pada Photoshop sangatlah mudah. Setiap kreasi gambar pada area kanvas Photoshop pada dasarnya bisa dijadikan brush. Entah itu gambar yang dibuat dengan tool-tool Photoshop sendiri maupun yang diambil dari media lain seperti scanner dan kamera digital. Kalau mau, foto Anda sendiri pun bisa dibikin brush. :)
Yang perlu diperhatikan sebelum kita menggambar brush ialah bahwa sebanyak apapun warna yang digunakan, gambar tersebut akan berwarna hitam beserta gradasinya setelah didefinisikan menjadi brush. Pada contoh berikut saya memberikan kombinasi warna hitam dan merah tua kecoklat-coklatan.
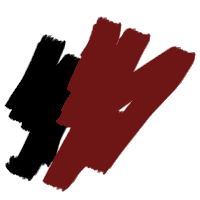
Setelah gambar di atas kita jadikan brush, bagian berwarna merah tua akan tampak lebih muda. Perhatikan gambar berikut!
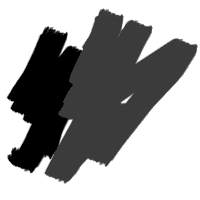
Mentransformasikan gambar menjadi Brush
Setelah kita selesai membuat gambar yang diinginkan, klik pilihan Define Brush pada menu Edit.
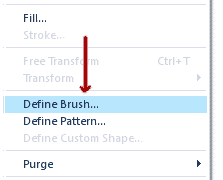
Ketika kotak dialog Brush Name muncul, isikan nama untuk brush tersebut pada kotak isian Name dan akhiri dengan mengklik tombol “OK” atau menekan Enter.
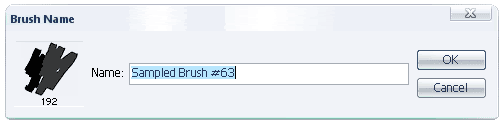
Menggunakan brush
Untuk menggunakan brush yang tadi kita buat, aktifkan Brush Tool di Toolbox (atau tekan B pada keyboard) lalu buka Brush Preset Picker seperti ditunjukkan tanda panah pada gambar berikut.

Selanjutnya cari brush tersebut pada daftar (Sampled Brush) yang muncul. Brush yang baru dibuat akan terletak di bagian paling bawah.
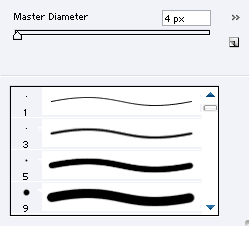
Menyimpan Brush
Brush yang tadi kita buat tidak secara otomatis tersimpan ketika kita menutup program Photoshop. Agar brush tersebut dapat dipergunakan kembali, brush tersebut harus disimpan terlebih dulu.
Sebelum kita menyimpan brush, hilangkan brush-brush bawaan Photoshop yang tampak pada Sampled Brush (Anda tidak perlu khawatir brush-brush bawaan Photoshop ini hilang. Kita hanya menonaktifkannya). Ini penting, sehingga pada saat brush tersebut kita panggil, brush-brush bawaan Photoshop lainnya tidak akan ikut ditampilkan.
Untuk menghapus brush-brush bawaan Photoshop ini, arahkan pointer ke salah satu brush pada Sampled Brush sambil menekan Alt. Perhatikan, sekarang pointer berubah menjadi gambar gunting. Lakukan klik-kiri pada brush yang akan dihilangkan sambil tetap menekan Alt dan pastikan semua brush bawaan hilang sehingga yang terlihat di Sampled Brush hanyalah brush yang tadi kita dibuat.
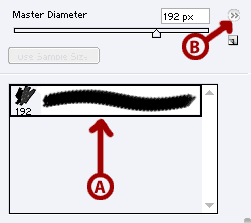
Langkah selanjutnya, klik tombol kecil di sudut kanan atas Sampled Brush seperti ditunjukkan tanda panah B pada gambar di atas, lalu pilih Save Brushes.
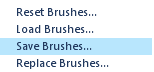
Setelah muncul kotak dialog Save, beri nama (apa saja) untuk brush pada kotak isian File name dan akhiri dengan mengklik Save atau menekan Enter. File brush yang disimpan kemudian akan berekstensi .abr.
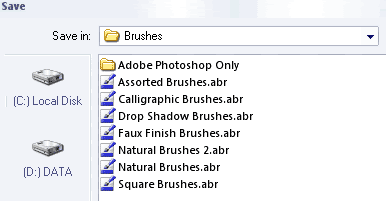
Memanggil File Brush
File brush yang telah disimpan tadi dapat dipergunakan kembali kapan pun kita menjalankan Photoshop. Untuk memanggil file brush tersebut, klik tombol kecil pada Sampled Brush, kemudian pilih Load Brushes.
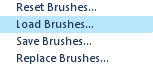
Kemudian cari file brush yang tadi kita simpan dan akhiri dengan mengklik tombol Load atau menekan Enter.
Selasa, 01 Juni 2010

- Sediakan komputer yang memenuhi syarat untuk bisa di install windows seven (7) kalo mau nyaman minimal dual core dengan memory 1GB
- DVD instalasi Windows Seven (7)
- Bensin 1 liter
- Siramkan bensin ke komputer kemudian bakar!!! Hahaha… becanda brader…
- Atur agar komputer booting dari dvd, pengaturan dilakukan lewat bios, bisanya tekan delete atau f2 ketika komputer baru dinyalakan pilih setingan booting kemudian pilih dvd rom menjadi urutan pertama. simpan konfigurasi bios dengan cara menekan f10.
- Masukkan DVD Instalasi
- Pencet sembarang tombol jika sudah ada pertanyaan apakan ingin boot dari cd or dvd
- Muncul tampilan seperti dibawah
- Selanjutnya muncul tampilan seperti di bawah, langsung saja klik next
- Jangan bengong brader… klik Install Now
- Kalo sempet ya silahkan di baca2 dulu (hampir tidak ada yang pernah baca loh), langsung centang juga gak apa-apa kok ga ada yang marah, terus next
- Karena kita sedang melakukan clean install maka pilih yang Custom (advanced)
- Pilih partisi yang akan dipakai untuk menginstal windows seven (7), contoh di bawah hardisk belum di bagi2 kedalam beberapa partisi, jika ingin membagi kedalam beberapa partisi sebelum proses instalasi pilih Drive options (advanced) disitu kita bisa membuat, menghapus dan meresize partisi. tapi dari pada bingun untuk yang pertama kali instalasi windows mending langsung pilih next saja, toh pembagian partisi bisa dilakukan setelah proses instalasi selesai.
- Proses instalasi dimulai brader… di tinggal juga boleh, memakan beberapa puluh menit tergantung spesifikasi komputer brader, katanya sih udah ada yang nyoba instal di komputer pentium 2 dan memakan waktu belasan jam!! haha… kalo komputer baru kurang dari sejam kok
- Setelah proses di atas selese komputer akan otomatis restart sendiri. kumudian muncul seperti dibawah
- Ketikkan nama user dan nama komputer, terserah apa aja, misal nama brader sendiri
- Kemudian bikin password biar komputer brader aman, tulis 2x dan harus sama, kemudian password hint diisi dengan clue kalo misalnya brader lupa ama passwornya. gak di isi juga gak apa apa.
- Masukkan Windows Product key, biasanya ada di paket dvd intalasi nya. kalo misalnya brader gak punya poduct key nya di kosongin aja, brader diberi kesempatan mencoba windows 7 selama 30 hari
- Selanjutnya brader disuruh memilih setingan apakah windows akan otomatis meng update sendiri ato tidak, pilih suka2 brader aja ya
- Kemudian setingan time zone sesuaikan dengan tempat tinggal brader
- Selesai deh brader… install driver2 hardware komputer agar windows berjalan secara maksimal, seperti driver vga, audio, chipset, network, bluetooth dan lain2. Sgerr kan tampilannya… hehe. slamat mencoba brader…
Selasa, 19 Januari 2010
LANGKAH MERAWAT PERIFERAL
PERIFERAL

Periferal komputer merupakan peralatan pendukung dari sebuah PC. Pada umumnya periferal dapat meliputi keyboard, mouse, monitor, dan printer. Pada umumnya periferal mengalami masalah yang disebabkan karena debu, percikan air, dan kotoran. Untuk membersihkannya dapat digunakan peralatan dan bahan yang sederhana seperti :
• Kuas
• Penyedot debu mini
• Kain kering atau tisu
• Cairan pembersih / cleaner
Bahan Atau Peralatan Untuk Membersihkan Periferal
a) Kuas

Kuas merupakan peralatan yang digunakan untuk membersihkan debu atau kotoran yang tertinggal dalam periferal. Keyboard merupakan periferal yang sering terkena debu dan kotoran yang terselip diantara tombol tombol keyboard. Selain itu kuas juga digunakan untuk membersihkan debu-debu yang menutup pada fentilasi pada monitor serta dapat juga digunakan untuk membersihkan bola mouse yang sudah mulai lambat untuk mouse-mouse lama.
b) Penyedot debu mini

Penyedot debu mini hampir sama dengan kuas yang digunakan untuk menghilangkan debu. Namun penyedot debu lebih mudah dan lebih bersih. Pada ujung penyedot debu mini dilengkapi dengan sikat dengan ukuran yang beragam, dimaksudkan untuk disesuaikan luas sempitnya sudut-sudut pada periferal. Alat ini sangat tepat digunakan untuk membersihkan keyboard, fentilasi udara pada monitor dan pada fan atau kipas, bahkan sangat baik digunakan untuk membersihkan rangkaian mainboard.
c) Kain kering atau tisu dan cairan pembersih
Kain kering atau tisu digunakan untuk membersihkan kotoran cair yang mungkin akibat softdrink, tinta atau air hujan yang masih segar atau belum mengering. Tisu atau kain kering Kotoran cair sangat berbahaya jika tidak segera dibersihkan karena jenis kotoran ini dapat menghantarkan arus sehingga dapat mengakibatkan hubungan pendek atau kerusakan pada periferal. Tisu juga dapat digunakan untuk memperlancar aliran tinta pada cartridge printer injek, karena sifatnya yang mudah menyerap cairan. Sedangkan cairan pembersih digunakan untuk membersihkan noda atau kotoran yang sudah mengering seperti percikan dari tinta printer. Digunakan pada layar monitor, casing, body monitor, dan body printer.
Troubleshooting pada periferal akibat kurang menjaga kebersihan komponen
Debu merupakan salah satu jenis kotoran yang terdapat pada periferal komputer. Debu dapat masuk kedalam komponen yang berada di luar atau akibat dari fan yang menyedot udara. Debu-debu ini akan sangat mengganggu fungsi dari sebuah periferal, karena debu dapat menghalangi arus listrik. Tinta atau kotoran cair yang berasal dari minuman juga sangat sering terjadi dan menyebabkan masalah pada periferal komputer. Berikut jenis masalah yang timbul pada beberapa periferal komputer:
a) Keyboard.

Debu dan kotoran dapat masuk ke dalam keyboard melalui sela-sela tombol pada keyboard. Debu dan kotoran akan menumpuk menjadi banyak dan mengeras sehingga akan mengganggu kenyamanan dalam menekan tombol atau tombol keyboard akan menjadi keras. Selain debu dan kotoran padat, kotoran jenis cair juga sangat sering terjadi. Minuman yang tumpah merupakan penyebab yang sering terjadi yang membuat keyboard macet, tombol seperti terpencet terus, dan juga dapat terjadi hubung pendek yang dapat mengakibatkan keyboard tak dapat dipakai kembali, dan yang paling parah menyebabkan port PS/2 pada motherboard rusak.
b) Monitor

Debu pada monitor akan membuat layar buram dan jika debu tersebut sudah menempel pada layar kemudian cara membersihkannya tidak benar dapat menggores layar monitor. Selain pada layar, debu juga dapat menutupi fentilasi udara pada monitor yang akan menimbulkan panas yang berlebihan pada monitor. Untuk kotoran cair yang masuk ke dalam monitor dapat mengakibatkan kerusakan monitor.
c) Fan

Debu pada fan sangat sering dijumpai jika periferal komputer terletak pada ruang terbuka atau banyak debu. Karena debu ini akan tersedot oleh fan casing maupun fan periferal yang lain. Debu ini akan menghambat putaran fan jika telah menempel pada poros dari fan tersebut.
d) Printer

Printer merupakan periferal komputer yang sangat rawan terkena kotoran baik cair maupun debu. Untuk debu akan berakibat roller pemutar kertas menjadi terhambat hal ini terjadi jika debu sudah menumpuk terlalu banyak. Sedangkan untuk kotoran cair disebabkan oleh tinta yang tumpah. Selain akan mengotori printer tinta dapat mengotori head atupun catridge. Perlu diketahui bahwa catriadge merupakan komponen yang sangat rawan, sehingga trouble yang paling parah adalah catridge mati merupakan kasus yang sering terjadi akibat tinta yang berlebihan.
e) Mouse

Mouse merupakan periferal paling rawan terhadap debu, terutama mouse yang masih menggunakan bola. Mouse bersentuhan langsung dengan alas (mousepad) dimana alas tersebut merupakan sumber debu. Jika debu telah banyak yang menempel pada mouse, maka gerakan bola tidak normal, dapat dilihat dari gerak kursor yang meloncat – loncat ataupun dirasa sangat lambat. Hal ini akan membuat mouse sulit diarahkan.
Prosedure Pembersihan Komponen Pada Periferal
Untuk melakukan pembersihan komponen pada periferal harus melalui cara atau prosedure tertentu. Prosedur yang diambil harus disesuakan dengan jenis periferal dan kotoran yang berada pada periferal tersebut.
Berikut komponen periferal yang perlu diperhatikan dan dibersihkan:
- Keyboard
- Mouse
- Monitor
- Printer
Senin, 18 Januari 2010
Langkah Instalasi winRAR 4.65

1.Jika menggunakan Flashdisk, masukkan flashdisk ke port USB,
2.Kemudian buka aplikasi setup Winrar 4.65.exe
3.Muncul kotak dialog deskripsi tentang program ini, klik Accept untuk menyetujuinya
4.Pilih tempat tujuan file (Destination Folder) yang akan disimpan
5.Klik Install untuk menginstal
6.Tunggu proses instalasi sejenak
7.Muncul kotak dialog untuk memilih jenis file yang akan diterapkan dalam aplikasi Winrar, centang sesuai kebutuhan
8.Klik OK
9.Muncul kotak dialog yang bertuliskan winRAR has been successfully installed
10.Klik Done
11.Proses Instalasi aplikasi winRAR 4.65 telah selesai
Senin, 18 Januari 2010
standard paling populer. Dengan Winzip anda dapat menggabungkan beberapa file
sekaligus. File yang telah dikompres oleh winzip akan mudah ditandai dengan
icon bergambar retsleting (lihat di bawah)
Berikut langkah install program winzip.
- Download winzip dari sini : http://download.oldversion.com/winzip81sr1.exe
- Double click file winzip81sr1.exe




























